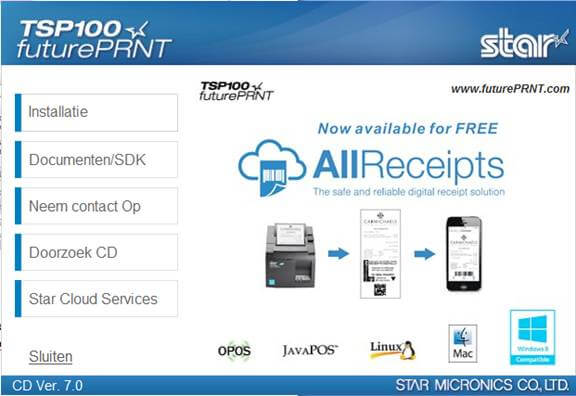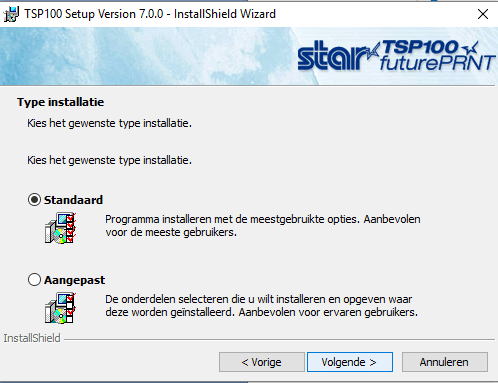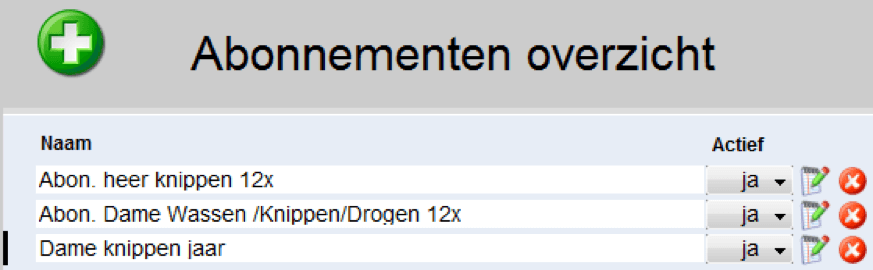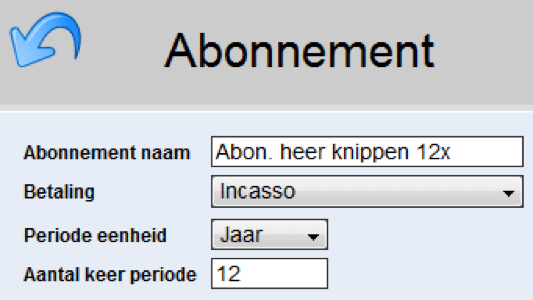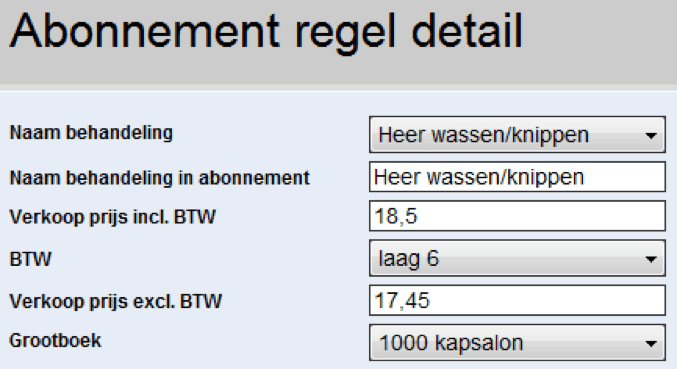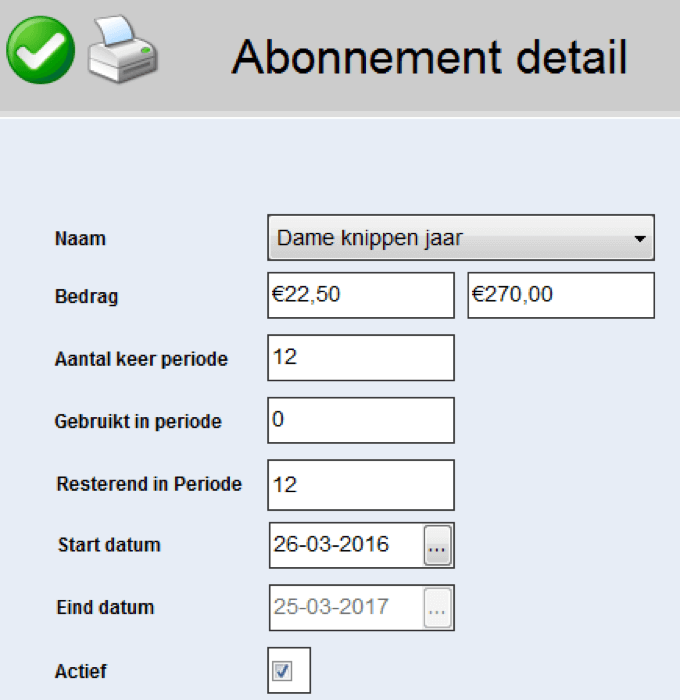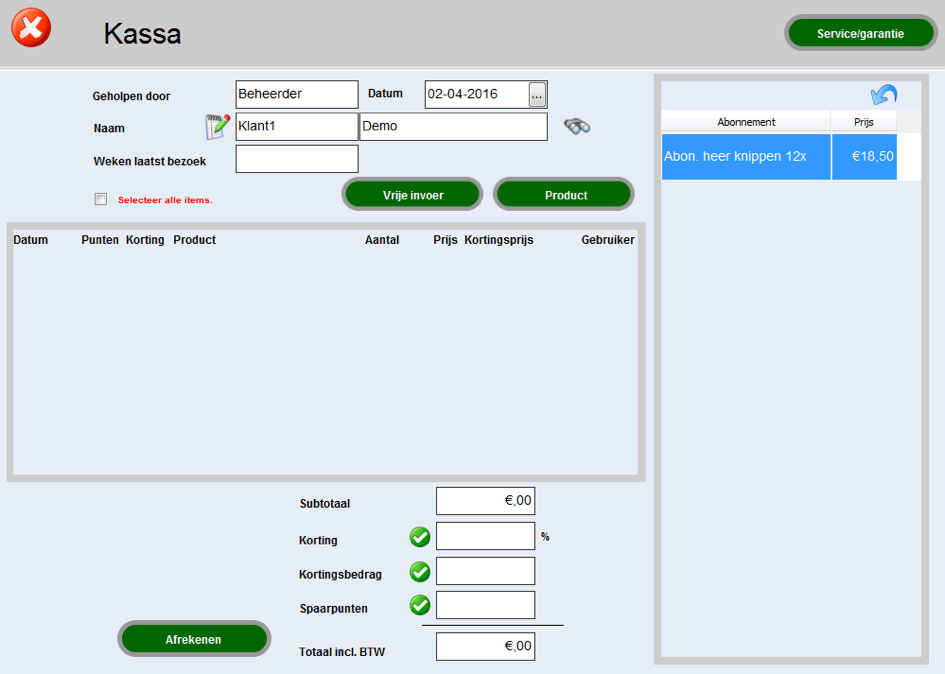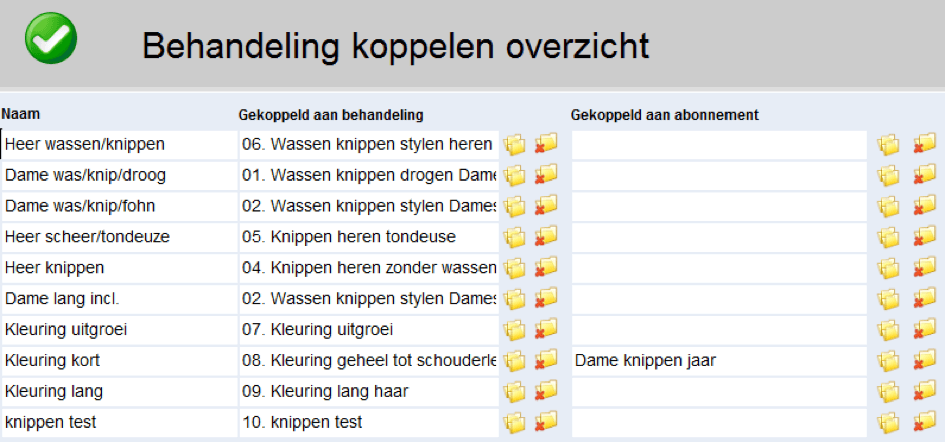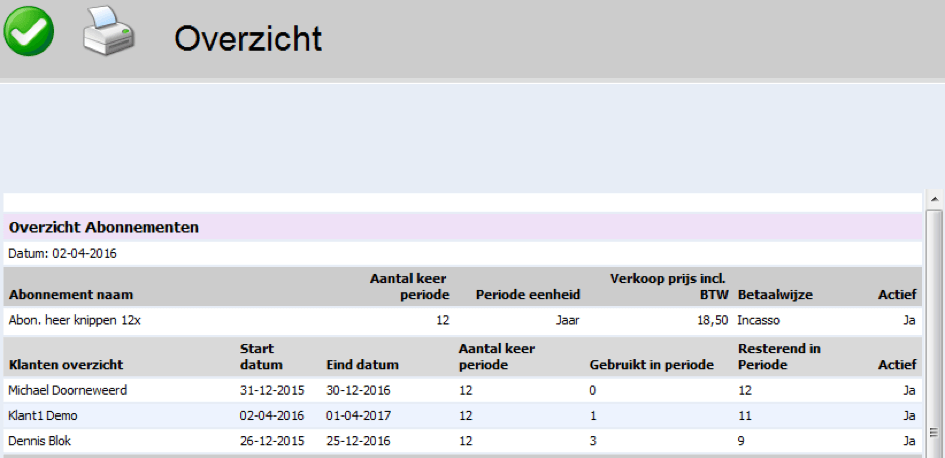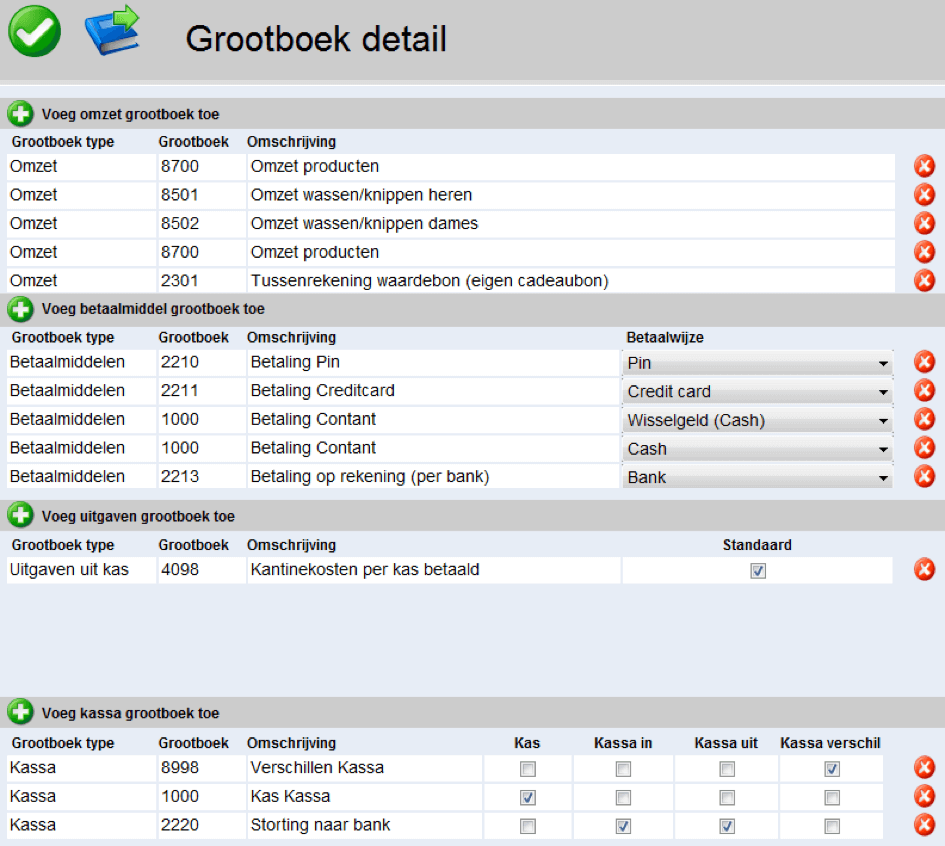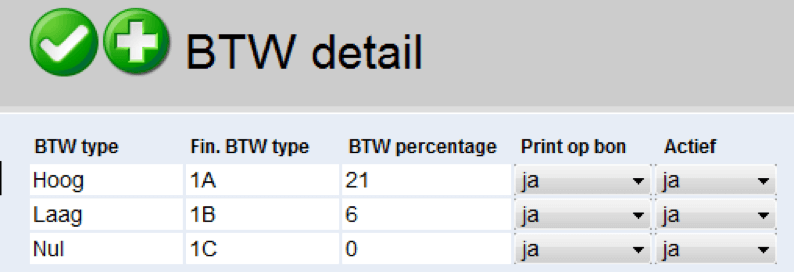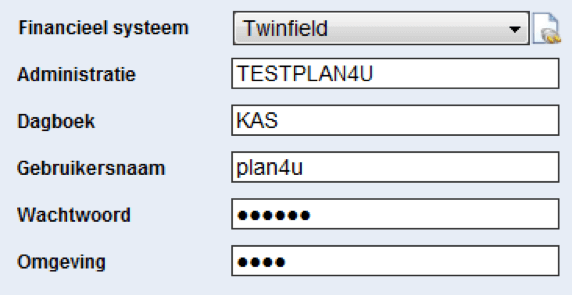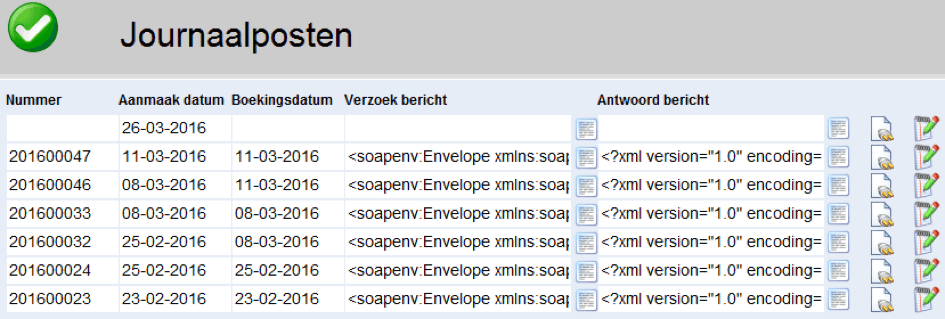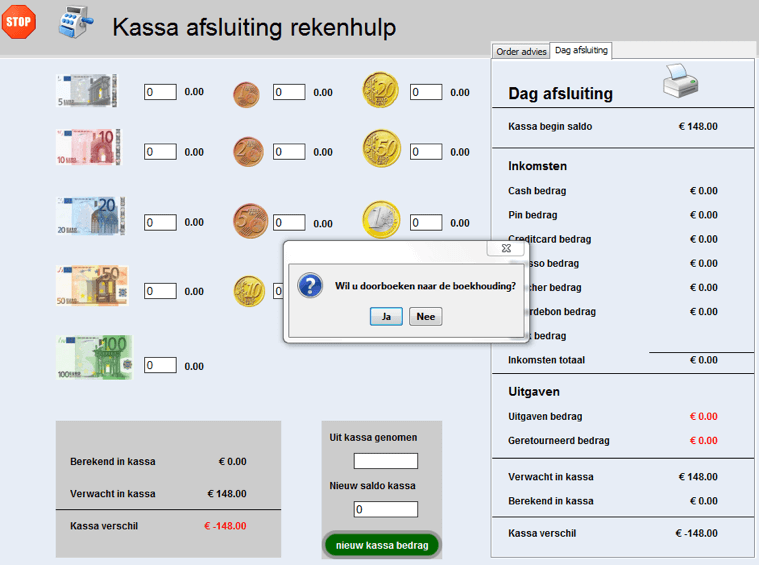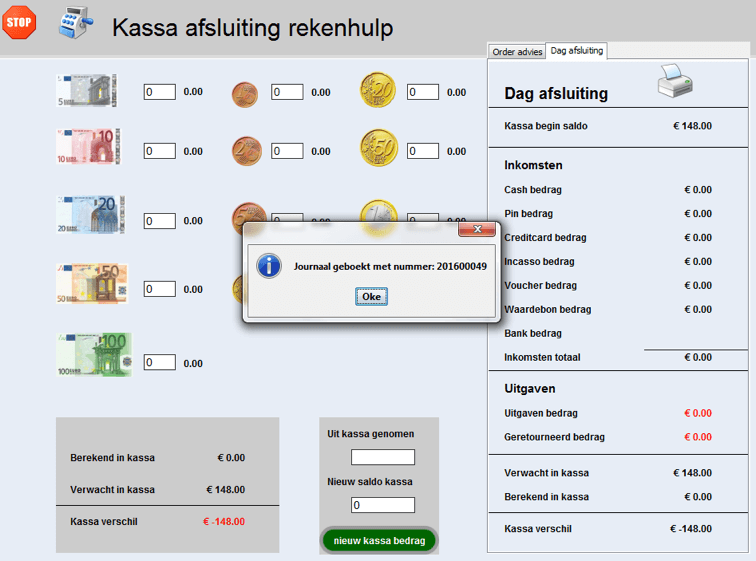Handleiding installeren STAR TSP100 Bonprinter bij PlanCash.
1) Plaats de installatie cd van de bonprinter in de pc of download via http://www.starmicronics.com/support/default.aspx
Selecteer de juiste driver door het menu te volgen.
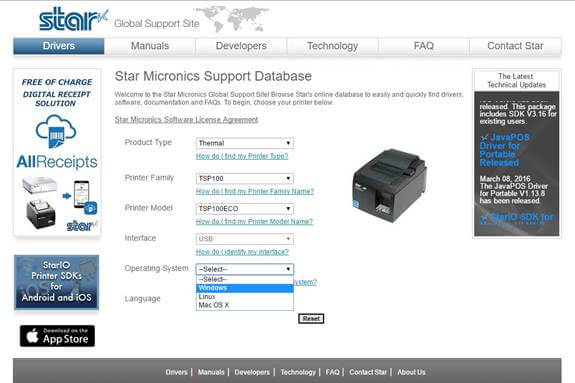
En download de driver zoals onderstaand. Pak het zip bestand vervolgens uit.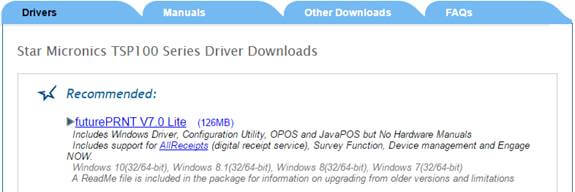
2) Dubbelklik op Autorun(Toepassing) en pak het zip bestand vervolgens uit.
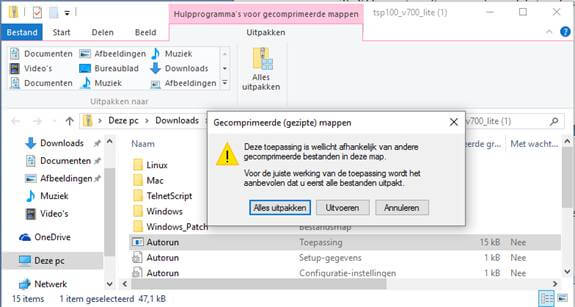
3) Dubbelklik weer op Autorun(Toepassing)
4) Installeer de software.
5) Sluit de bonprinter aan.
6) Bij programma’s of app’s onder ‘StarMicronics’ ‘Hulpprogramma configuratie’. Dit is de Configuration Utility van de bonprinter en start deze op.
7) Dan ziet u een scherm met ‘Wilt u toestaan dat deze app wijzigingen aan uw pc aanbrangt?’ Klik op ‘ja’
8) Start het in “Modus Star line (standaard)” Klik op ‘ok’
9) Klik in de software utility op “JavaPos” links in het menu.
10) Klik op “create JavaPOS xml registry” of “JavaPOS XML-registerbestand maken”
11) Zorg dat deze direct op de “C:\” schijf geïnstalleerd wordt
12) Klik “ok”
13) Klik bij het vakje POSprinter op “Add” of “Nieuwe toevoegen”
14) Zorg dat de naam in het invoer vakje dat tevoorschijn komt als volgt is: Star TSP100 Cutter (TSP143)_1
15) Klik op “ok”
16) Klik bij het vakje CashDrawer op “Add” of “Nieuwe toevoegen”
17) Zorg dat de naam in het invoer vakje dat tevoorschijn komt als volgt is:
Star TSP100 Cutter (TSP143)_CashDrawer_1
18) Klik op “ok”
19) Klik op de net aangemaakte regel (Star TSP 100Cutter(TSPCashDrawer of Kassalade143)_CashDrawer_1
20) Klik op “configure” of “Configureren”
21) Haal het vinkje bij active of actief weg
22) Klik op “Apply” of “Wijzigingen toepassen”
23) Sluit de software.
De bonprinter is nu volledig geïnstalleerd.
Als de bonprinter en kassalade niet meer werken:
- Check even als er wel in de bonprinter een rol thermopapier zit!
- Of doe de handleiding vanaf punt 6 nogmaals uitvoeren!